
- #Restore from gmail backup how to#
- #Restore from gmail backup archive#
- #Restore from gmail backup download#
#Restore from gmail backup how to#
So you now know how to backup data and view it, but what about again restoring data? You might want to restore your data to the same Gmail account in the future or restore it to another account or even a different service. It comes with both Free and Paid versions, but in our case, the free version is more than enough. It is a desktop tool that will let you open “MBOX” files and then make them readable. For this purpose, FreeViewer is a good tool. To view all your emails, you need to have a tool that will be able to open “MBOX” file. Just extract the file, and you will see “MBOX” file inside, which contains all your emails. It will be in the format you specified earlier (most probably in.
#Restore from gmail backup download#
When you will receive the email, just click on “Download Archive” button to download the file. For an average user, it should take less than 30 minutes, but it could possibly take several hours or even days.
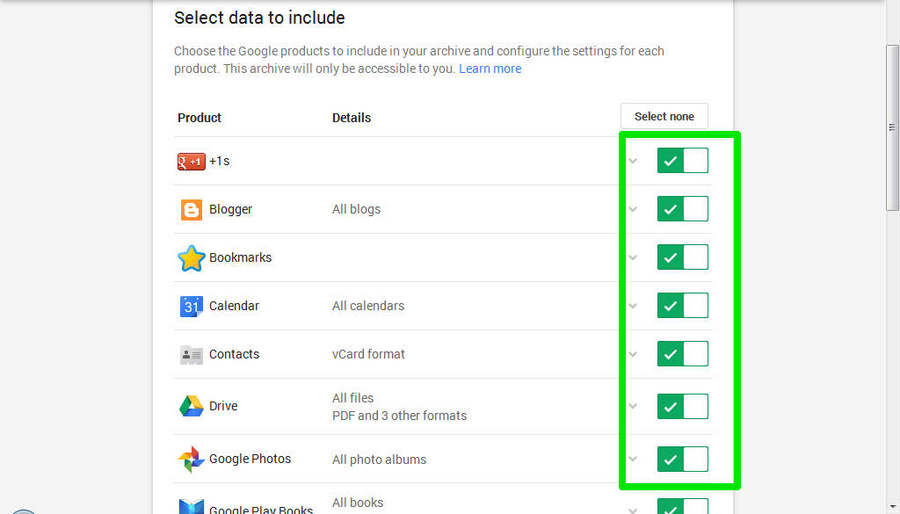
#Restore from gmail backup archive#
You Archive will start preparing, it may take some time to create your archive depending on how much data you are backing up. If you don’t have anything special in mind, don’t change anything and just click on “Create archive” at the end. Now, click on “Next” located at the top and you will be directed to change “File type” and “Delivery method”. You can also backup other services data if you want, it will be saved in a separate folder. So, we will uncheck all other services and check Gmail (it has Gmail icon with “Mail” written next to it) in the list. This means if you will create archive now, all your data in the “checked” Google services will be downloaded.īacking Up all this data is handy if we need to delete the specific Google Account, However, we only need Gmail data. On the next page, you will see all the Services Google Account has to offer with a check mark next to it in green. Here, you will see the option of “Download your data” with a “Create Archive” button below it, click on this button.

In My Account, click on “Control your content” located under the heading “Personal info and privacy”. To backup data, Sign in to Gmail (Any Google Service may work) and click on your Account Picture. It will create an archive of all your data and will let you download it in a. The easiest way to backup your Gmail data without involving Third-party services is to use the Google Takeout service for Gmail. Method #1: Use Google Takeout Service to Backup Gmail Data In this tutorial, we are going to show you how you can backup all your Gmail data and then restore it. This can be also handy, if you want to move to another account or email service and take all your data with you.

If you are a Gmail user, then it is actually quite simple to backup all your emails and even emails in the trash and spam. The best way to protect your data is to back it up and store it somewhere safe for future use. You never know when your account may get terminated, glitched or hacked! If you are depending on email services such as Gmail for all your important emails and data, then it is time to reconsider. However, it seems we are forgetting that mistakes and accidents happen all the time, even if it is a Cloud service.

This is quite handy, you can easily access the information and you will not have to worry about protecting a physical storage device. It is quite common practice to upload all your important data on Email services in order to use them when required.


 0 kommentar(er)
0 kommentar(er)
